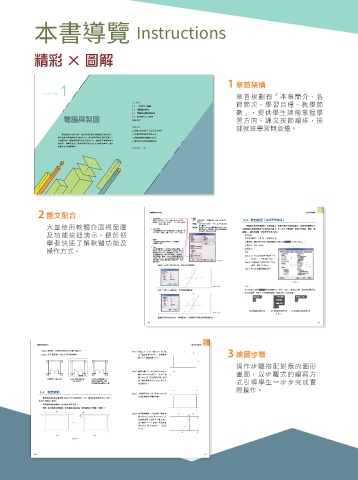Page 6 - DC20910_電腦輔助製圖實習 上
P. 6
本書導覽 Instructions
精彩 × 圖解
1 1 章首架構
Chapter 章首規劃有「本章簡介、各
本章節次 節節次、學習目標、教學節
1-1 工程圖學之概論
1-2 電腦輔助製圖 數」,提供學生課前掌握學
1-3 電腦軟硬體設備應用
1-4 繪圖數位工具應用
電腦與製圖 課後習題 習方向。課文按節編排,按
學習目標 部就班學習無負擔。
1. 瞭解工程圖學之意義及其重要性
建築圖從早期的手繪,到目前科技皆以電腦繪圖完成的居多, 2. 認識圖學種類與分類方式
表示電繪也漸漸能取代手繪的方式,但手繪的基本工卻也不能少。 3. 瞭解電腦軟硬體應用需求
在軟體中將一套圖從無到有也非常多種方法,最後用不同軟體來呈 4. 挑選適當的製圖軟體種類
現出每一項建築作品,而本書則選用 AutoCAD 軟體來學習,並以
電繪方式完成建築圖。
教學節數:3 節
2 圖文配合 電腦輔助製圖實習 基本製圖標準 3
1 長度的設定 4 角度
類型:有十進位、工程、分數、建築、科學等。 類型: 十進位角度、土地測量單位、分度、度/分/秒、 3-3 製圖設定(DSETTINGS)
弳度等。
精確度: 0.0、0.00、0.000、…等,最多可達小 精確度: 0.0、0.00、0.000、…等,最多可達小數
大量使用軟體介面視窗圖 數以下第八位。 順時鐘: 當勾選時,表示指定順時鐘為正角度,逆時 以讓繪圖者在繪圖過程中更加的得心應手。以下指令可對繪圖工作區中的格線、鎖點、動
製圖設定是指在繪圖區工作時對畫面、游標之顯示或抓取等設定,適當的製圖設定可
以下第八位。
2 插入比例
可以調整插入內容之比例的單位,有無單位、英 鐘為負角度。未勾選時,則表示指定順時鐘 態輸入、極座標追蹤、快速性質等進行設定。
為負角度,逆時鐘為正角度。
及功能按鈕演示,便於初 吋、英呎、英哩、公釐、公分、公尺、公里等。 ‧ 指令位置
下拉式功能表:工具 (T) → 製圖設定 (F)
3 照明
學者快速了解軟體功能及 用於指定照明強度的單位,分有國際、 工具圖示:顯示列右下角有關繪圖顯示之圖示為 (詳見方式二)。
美國及一般等。
文字指令:DSETTINGS
5 方向
操作方式。 當有特殊需求時,可以對角度的設定做進一步 ‧ 操作方式
的定義。首先,由「順時鐘」勾選與否決定角
方式一:
度旋轉方向之正負,接著點按
入起始軸的設定。此時畫面出現「方向控制」 進
的對話視窗,如圖 3-3 所示。例如在基準角度 Step1. 在下拉式功能表中點選「工
中點選「東」時,表示以東向軸為角度的 0 度 具 (T)」 → 「製圖設定 (F)」。
起始軸線,再配合順時鐘的勾選讀出正、負度 圖 3-3
數角度值。 Step2. 畫面開啟「製圖設定」對話
未勾選:表示逆時為正,以東向為起始軸讀值。 視窗,如圖 3-5 所示。
Step3. 進行各頁籤的相關設定。
圖 3-5
圖 3-4(a) 方式二:
勾選:表示順時為正,以北向為起始軸讀值。 也可在顯示列的 幾項相關圖示上的任一圖示上按滑鼠右鍵,出現相對應的設
定文字標籤,再點下文字標籤即開啟「製圖設定」對話視窗。
(a) 對格線圖示點按右鍵 (b) 對鎖點圖示點按右鍵 (c) 對動態輸入圖示點按右鍵
圖 3-4(b)
圖 3-6
一般採用基準角度東為 0,逆時鐘為正,當採用不同設定時要特別注意。
44 45
圓與多邊形繪製 5
電腦輔助製圖實習
Step2. 點選點,選擇欲封閉邊界之區間中間位置。
Step1. 依標示尺寸,以「線 Line」指令配 3
Step3. 按下 Esc 鍵,以結束本邊界的繪製。 合「偏移複製 Offset」,繪製樓板 繪圖步驟
線 12cm 及牆面線 12cm。
操作步驟搭配對應的圖形
Step2. 繪製大樑尺寸,以「矩形 Rectang」
輸入 @30,50 完成其一,再以「複 畫面,以步驟式的編寫方
點選點
製 Copy」指令完成其他大樑,並打
(a) 繪製柱、牆面完成 (b) 加 1 個矩形外框線, (c) 邊界完成後偏移 2cm,
執行邊界指令 並將多餘線條進行修剪, 開「物件鎖點模式 Osnap」進行大 式引導學生一步步完成實
空間內部重複前項指令步驟 樑正確定位。
際操作。
5-4 綜合範例
Step3. 大樑繪製完成,以「修剪 Trim」將
多餘結構線進行刪除作業。
建築樓梯剖面圖在建築圖中具有十分重要的地位,其中,繪製過程需善用等分、邊界、
矩形等基礎指令繪製。
建築樓梯剖面圖繪製,依步驟完成參考如下:
例如:紅色線條為樓板線、藍色線條為牆面線、綠色線條為大樑線,如圖 5-3。
Step4. 進行樓梯繪製,先以牆面「偏移複
製 Offset」154cm 及 122cm 定 義 P2
出樓梯位置,為將垂直等分線完
成,繪製 P1,P2 線條,並將線條
進行等分「等分 Divide」,共分為
6 等分。
P1
(a) (b)
圖 5-3
176 177